Wi-Fiが急に繋がらなくなった原因と7つの解決方法
自宅でインターネットを利用していて「今まで問題なくWi-Fiが使えていたのに、突然繋がらなくなった…」といったトラブルに悩まされたことはありませんか? 一台だけ繋がらない場合や、Wi-Fiは繋がっているのにネットは繋がらないなど、症状は明確でも何が原因でどうすれば解決するのかわからず、いざとなると混乱してしまうものです。
そこで本記事では、Wi-Fiに繋がらない原因を洗い出し、そこから解決へ導くための対処法をご紹介します。Wi-Fi接続で困っている時は参考にしてみてください。
Wi-Fiに繋がらない3つの原因
固定回線を無線LANルーターに繋ぎ自宅でパソコンやスマホをWi-Fi接続している人は多くいますが、Wi-Fiが急に繋がらなくなるトラブルも珍しくありません。
Wi-Fiに繋がらなくなる大きな原因として以下の3つが挙げられます。
- Wi-Fiルーターの不具合
- 利用機器の不具合
- プロバイダー及び回線の不具合
一つずつ詳しく見ていきましょう。
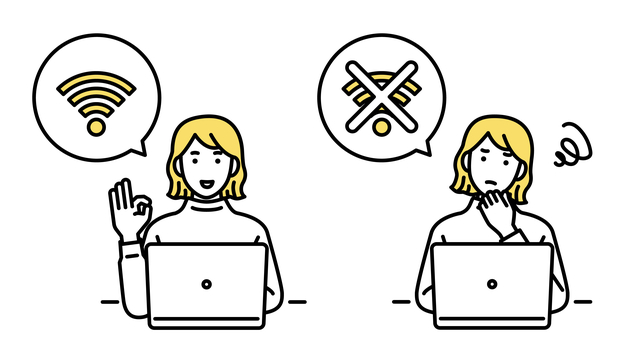
Wi-Fiルーターが原因で繋がらない場合
Wi-Fiを使うための最も重要な機器である「Wi-Fiルーター」の不具合や故障も疑ってみましょう。Wi-Fiルーターは基本的に電源をつけっぱなしにしておく機器のため、熱がこもりやすく、これにより機器トラブルを招くことがあります。一度電源を切って休めることも大切です。
また、同時に接続している機器の台数もチェックしましょう。Wi-Fiルーターにはスペックの1つとして、パソコンやスマホなどの利用機器を同時に接続できる最大台数があります。接続台数が増えると通信速度の低下を招いたり、通信が遮断されてしまう可能性があるのです。最近ではテレビや白物家電など、インターネットに繋がる機器も増えていますので、接続台数も気にしてみましょう。
LANケーブルの差し込みミスや、接続設定の誤りなどが原因でWi-Fi接続ができない場合や、経年によってWi-Fiルーター本体の修理や交換が必要な場合もあります。Wi-Fi本体および通信規格に寿命が来ていると判断される場合には、買い替えも視野に入れる必要があるかもしれません。
もし契約したばかりなのに繋がらない…ということであれば、このような利用開始のセットアップで躓いているのかもしれません。
利用機器が原因で繋がらない場合
パソコンやスマホなどの利用機器に問題があり、インターネットに繋がらないという場合もあります。もし他の機器からWi-Fiに繋がるようなら利用機器そのものに原因があると言えます。
動作自体に問題はないものの、ソフトウェアの不具合や、何らかの衝撃によってWi-Fiを掴むアンテナが故障し、正常に機能しなくなったというケースです。
利用機器がWi-Fiルーターと離れていたり、間に物があったりするだけで接続に支障が出ることもあります。利用機器をルーターに近づけてみて繋がるかどうか反応を待ってみるのも有効な手段です。
また、初歩的なミスで、「Wi-Fi機能がオンになっていなくて繋がらない」場合や、「誤ったルーターへの接続を試みている」といったケースもWi-Fi接続ができないので注意しましょう。
回線及びプロバイダーが原因で繋がらない場合
インターネット提供元のプロバイダーや回線そのものが原因でWi-Fiに繋がらない場合があります。この場合に考えられる原因は2つあります。
動作自体に問題はないものの、ソフトウェアの不具合や、何らかの衝撃によってWi-Fiを掴むアンテナが故障し、正常に機能しなくなったというケースです。
1つは、「プロバイダーに障害が発生しているケース」です。回線やプロバイダーの設備トラブルによる通信障害や、一時的なサーバーメンテナンスの実施などが該当します。主にプロバイダーを起因としたものです。
もう1つは、「利用料金の支払いが未納になっているケース」です。利用料金の支払い方法を「請求書払い」や「口座振替」を選択している場合は特に注意が必要です。支払い忘れや、口座残高の不足が原因で、きちんと支払いが行われておらず、プロバイダーから回線の利用を停止させられている可能性があります。
Wi-Fiに繋がらない時の解決方法7つ
Wi-Fi接続ができない時は、原因を特定していきながら解決方法を試していく必要があります。以下が基本的な対応の流れとなるので、項目ごとに見ていきましょう。
利用機器のWi-Fi機能がオンになっているか確認する
パソコンやスマホなどの利用機器のWi-Fiがオン(有効)になっているかどうかは、設定画面やステータスバーなどで簡単に確認することができます。
【iPhoneの場合】
「設定」アプリを開き、一覧から「Wi-Fi」を選択すると、設定画面にたどり着きます。Wi-Fiのスイッチが緑色になっており、接続したいWi-FiのSSIDの左側にチェックマークがついていることを確認してください。
【Androidの場合】※利用機種により設定方法が異なる場合があります。
「設定」アプリを開き、一覧から「ネットワークとインターネット」を選択すると、一番上に「Wi-Fi」の項目がありますので、選択しましょう。
「Wi-Fiの使用」の横にあるスイッチが青色になっており、接続したいWi-FiのSSIDの下に「接続済み」と表記されていることを確認してください。
【Windows 11の場合】
左下の「スタートボタン」を選択し、「設定(歯車のマーク)」を選択します。次に「ネットワークとインターネット」、「Wi-Fi」の順に進んでいくと、設定画面が表示されます。
Wi-Fiのスイッチをオンにし青色になったら、接続したいWi-FiのSSIDを選択の上、「接続済み」と表記されていることを確認してください。
【Macの場合】
左上のAppleマークから「システム環境設定…」を選択し、「ネットワーク」を選択してください。一覧から「Wi-Fi」を選択し、「状況」が「接続済み」に、「ネットワーク名」が接続したいWi-FiのSSIDになっていることを確認してください。
なお、Wi-Fi機能をオンからオフにして、再びオンにすると正常に戻ることがあります。同様に、機内モードをオンからオフに切り替え、再びオンにしてみてもWi-Fiが繋がるようになる場合があります。
Wi-Fiの周波数の変更によっても接続の再開が望めます。通常の設定が2.4GHzであれば5GHzに、5GHzであれば2.4GHzに変更して様子を見てみましょう。
電源やLANケーブルが抜けていないか確認する
ONUやWi-Fiルーターの電源がきちんと入っているか今一度確認してみましょう。その際に、LANケーブルもきちんと挿さっているか合わせてチェックしてください。
お掃除や模様替えなどで機器を動かしたり、あるいは地震などの外的な衝撃によって電源ケーブルやLANケーブルが抜けてしまった…なんて可能性もあります。配線機器のランプが正しく点灯しているか、LANケーブルが抜けていないか、断線やゆるみが生じていないかを調べましょう。
LANケーブルを直した後は、すぐには安定した通信が回復しない場合もあるため1分程度の時間を置いてからインターネット接続を試みるようにしてください。

Wi-Fiルーターと利用機器を再起動する
Wi-Fiルーターやパソコン、スマホなどをはじめとする電子機器の不具合は、再起動することで改善される場合があります。再起動は、ソフトウェアで発生した様々な問題が解消されたり、放熱効果がもたらされたりなど、実は電子機器にとって大変効果的な作業なのです。
Wi-Fiルーターの電源をオフにした後、1分程度の時間を置いてから再び電源をオンにします。時間を置いて再起動をすることでWi-Fiルーターにこもっていた熱が放出されて一時的な不具合が解消される場合があります。
プロバイダーに障害情報が出ていないか確認する
スマホなどの携帯回線を利用して、プロバイダーのサイトに掲載されている障害情報やメンテナンスの告知情報を確認してみましょう。
情報を収集し、時間をおいて改めて接続を試してみてください。また、各プロバイダーのサポートなどを活用してみても良いでしょう。
プロバイダーへの支払い状況を確認する
インターネットの回線業者やプロバイダーへの料金が未納になっていないかもチェックしましょう。利用料金の滞納があるとインターネット接続が強制停止されてしまいます。
プロバイダーへの利用料金の支払い状況は、プロバイダーサイトのマイページなどで確認ができます。ログインするためのIDやパスワードは、契約時に送付された書面に記載がされていますので、確認しましょう。期限が過ぎた利用料金はコンビニエンスストアや実店舗でも支払いができます。詳しくは各プロバイダーのホームページを確認しましょう。
なお、長期の滞納は強制解除並びにそれに伴う違約金が発生することもあります。 必要以上の料金を支払う上にインターネットが利用できなくなるので、未納があれば早めに対処をしましょう。
Wi-Fiが繋がっても通信速度が遅い時の対応
Wi-Fi接続には支障がなくても、通信速度が遅い場合は、パソコンやルーターの環境を見直すことで速度改善ができることがあります。まずはWi-Fiルーターの電源をオフにし、本体の温度が下げた後に再起動を試すことで回線速度が回復するかどうかを試しましょう。
それでも回線速度が遅いままという場合にはWi-Fiルーター以外に原因があるかもしれません。LANケーブルの汚れや経年劣化による速度の低下など原因は様々なので、下記の記事を参考に回線速度の遅延解消を試してみてください。
こちらの記事も読まれています
この記事の内容を動画で見たい人はこちらをどうぞ。
Wi-Fiルーターの変更やプロバイダーの乗り換えの検討も
本記事でご紹介した方法でも繋がらない場合には、Wi-Fiルーターそのものやプロバイダーの乗り換えなどを検討する必要があるかもしれません。

光回線ガイド編集部(ニフティ株式会社)
- 光回線ガイド
記事一覧 -
- プロバイダー
- インターネット
- 光回線
- 光回線の乗り換え
- 光回線の工事
- Wi-Fi
- 光回線テレビ
- 10Gサービス

オペレーターにご希望のプラン・特典をお伝えください。
- ・3年プラン(N)ご希望の方:@nifty光 3年プラン 公式特典
- ・2年プラン(N)ご希望の方:@nifty光 2年プラン 公式特典
料金表示について
- ※上記はすべて税抜表示料金です。別途消費税がかかります(非課税、不課税を除く)。 また、ご請求額に1円未満の端数が生じた場合、その端数を切り捨ててご請求させていただきます。 詳しくは弊社商品の価格表示についてをご覧ください。
回線速度について
- ※@niftyの接続サービスは「ベストエフォート型」のサービスです。ベストエフォート型とは、最大速度および接続性について保証せず、可能な場合にのみ最大限の速度・品質で提供することを前提に、安価に高速なサービスを提供する方法です。



