機器マニュアル 詳細

Speed Wi-Fi NEXT WX03
- ※Speed Wi-Fi NEXT WX03は、通信手段がWiMAX 2+のみのため、通信モードの切り替えはありません。
接続、設定方法
初期化方法
SSID、
暗号化キーの確認
au ICカードの取り付け方法
すでにau ICカードの取り付けが完了している場合は、以下の設定方法からご確認ください。
- ※au ICカードの取り付け / 取り外しは、本製品の電源を切ってから行ってください。
1
側面の凹部に指をかけ、矢印方向に持ち上げて背面カバーを取り外します。
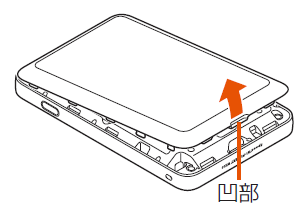
2
電池パックの手前部分を持ち上げて(1)、矢印方向に引き出して(2)取り出します。
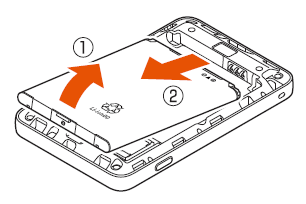
3
ICカードスロット上面の金具を矢印方向にスライドさせ、ロックを解除します。
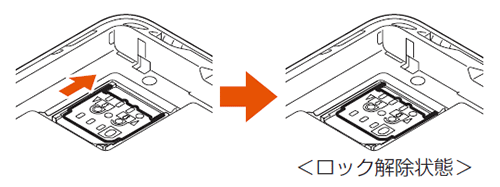
4
ICカードスロットを矢印方向(1)に立ち上げ、au ICカードのIC(金属)面を上にして、ICカードスロットにまっすぐ挿入します。
- ※切り欠き部の位置にご注意ください。
- ※au ICカードの取り付け/取り外しのときは、IC(金具)部分に触れたり、傷つけたりしないようにご注意ください。
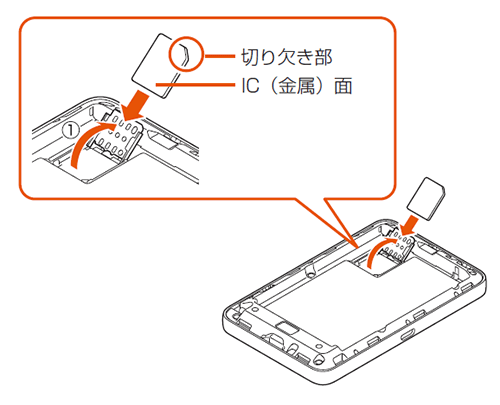
5
ICカードスロットを倒し(1)、上面の金具を軽く押しながら、矢印方向(2)にスライドさせ、ロックします。
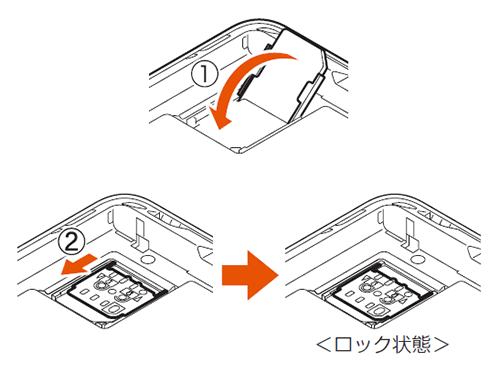
6
電池パックをリサイクルマークが印刷されている面を上にして、本製品の端子部と電池パックの三角の表示を合わせて(1)の方向に取り付けて、(2)の方向にはめ込み取り付けます。
- ※電池パックの金属端子部を本製品の金属端子部に突き当ててから押し込んでください。
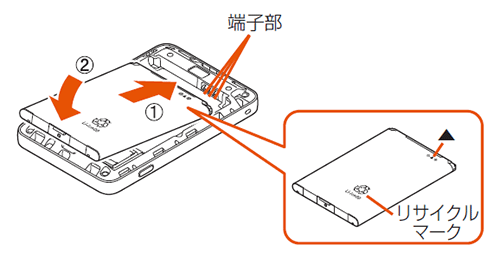
7
背面カバーの向きを確認して端末に合わせるように装着し、画像の丸(○)の部分をしっかりと押しながら隙間がないように取り付けてください。
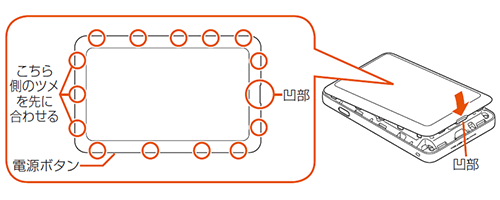
設定方法
無線LAN接続
無線LAN接続にはWPSで接続する方法と手動で接続する方法があります。以下から接続方法をご確認ください。
WPSで接続する方法
1
本製品のホーム画面で [ クイックメニュー ] をタップします。
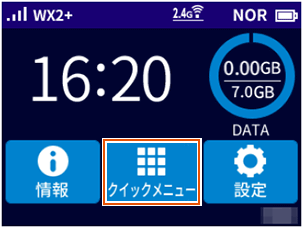
2
[ 設定ウィザード ] をタップします。
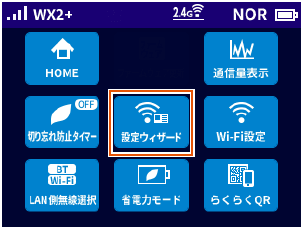
3
[ はい ] をタップします。
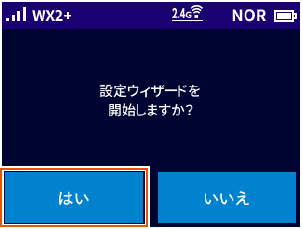
4
[ 次へ ] をタップします。
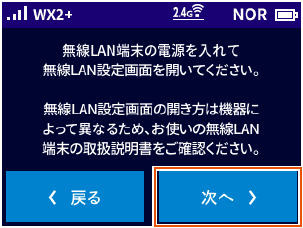
5
[ WPS ] をタップします。
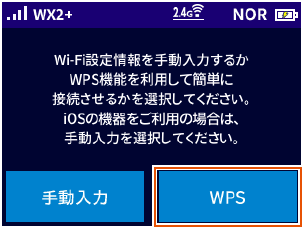
6
SSIDを確認し、[ 次へ ] をタップします。
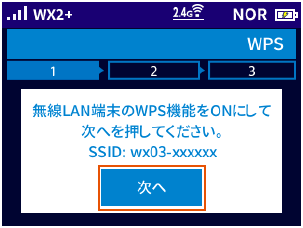
7
無線LAN端末でWPS機能の接続操作を行います。
- ※お使いの無線LAN端末によって操作は異なります。
8
本製品の [ WPS ] をタップします。
タッチパネルの「POWER」が緑 / 橙の交互点滅します。

9
「接続に成功しました」と表示されたら、[ 終了 ] をタップし、[ OK ] をタップします。
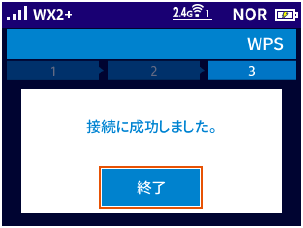
手動で接続する方法
無線LAN接続を手動で行う場合は、メーカーが提供しているマニュアルからご確認ください。
USB接続
1
本製品のディスプレイに「NEC」と表示されるまで電源ボタンを長押しして電源を入れます。

2
本製品のmicroUSB ポートとパソコンのUSBポートをmicroUSBケーブルで接続します。
本製品のディスプレイにUSBアイコンが表示されます。
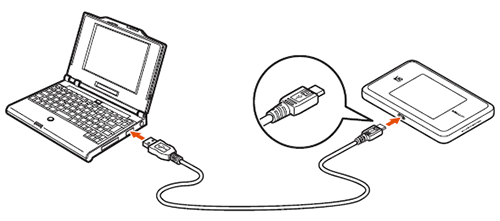
MacパソコンのUSBで初めてネットワークに接続する場合は、以下の設定が必要です。
1
本製品をUSBに接続すると「新しいネットワークインターフェイスが検出されました」と画面表示されるので、[ “ネットワーク”環境設定 ] をクリックします。
2
「ネットワーク」の画面が表示されたら、IPv4の構成で「DHCP サーバを使用」が表示されているのを確認し、[ 適用 ] をクリックします。
- ※初期化とは、本製品に設定した内容を消去して工場出荷時の状態に戻すことを言います。
設定値を初期化すると、今までに設定した内容は消去されます。
本体操作での初期化方法
1
本製品のホーム画面を表示し、[ 設定 ] → [ メンテナンス ] をタップします。
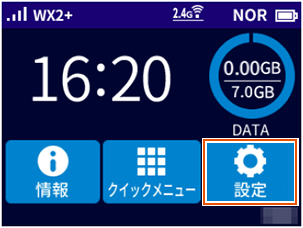
2
[ 初期化 ] をタップします。
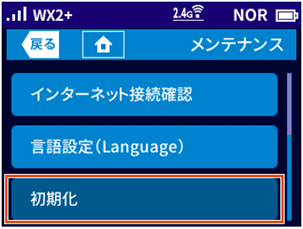
3
[ はい ] をタップします。
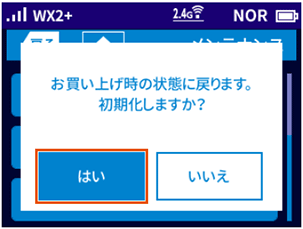
4
「再起動します。」と表示されるのを確認します。
再起動し、ホーム画面が表示されます。
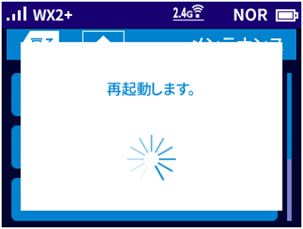
クイック設定Webでの初期化方法
1
ブラウザーを起動し、アドレスバーに「http://192.168.179.1」を入力して、[ Enter ] キーを押します。
2
[ 詳細設定TOPへ ] ボタンをクリックします。
ログイン画面が表示されたら、ユーザー名/管理者パスワードを入力し、[ OK ] を選択します。
- ※管理者パスワード未設定の場合はパスワードの設定画面が表示されます。
3
「メンテナンス」の [ 設定値の初期化 ] を選択します。
4
[ 設定値の初期化 ] をクリックします。
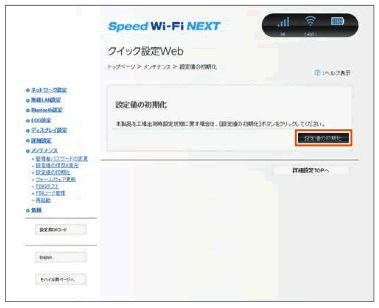
初期設定シールでの確認方法
電池パックを外し、機器に貼付された初期設定シールでご確認できます。
ディスプレイメニューでの確認方法
1
本製品のホーム画面で [ 情報 ] をタップします。
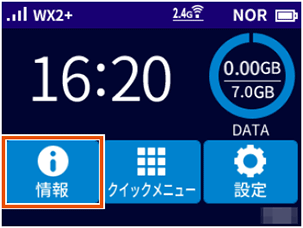
2
[ Wi-Fi情報 ] をタップします。
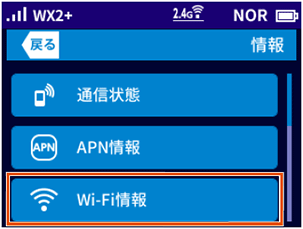
3
プライマリSSIDとパスワードが表示されます。
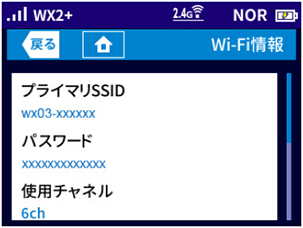
4
「Wi-Fi情報画面」をスライドすると、セカンダリSSIDとパスワードが表示されます。
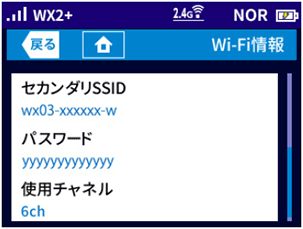
料金表示について
- ※上記はすべて税抜表示料金です。別途消費税がかかります(非課税、不課税を除く)。 また、ご請求額に1円未満の端数が生じた場合、その端数を切り捨ててご請求させていただきます。 詳しくは弊社商品の価格表示についてをご覧ください。
回線速度について
- ※速度制限(直近3日間で10GB以上利用時、または、月間7GB以上利用時(WiMAX 2+ギガ放題の場合はハイスピードプラスエリアモードのみ))があります。制限の条件は料金プランによって異なりますので、速度制限についてをご確認ください。
