機器マニュアル 詳細

Wi-Fi WALKER WiMAX 2+ NAD11
接続、設定方法
通信モードの
切り替え方法
初期化方法
SSID、
暗号化キーの確認
au ICカードの取り付け方法
すでにau ICカードの取り付けが完了している場合は、以下の設定方法からご確認ください。
- ※au ICカードの取り付け / 取り外しは、本製品の電源を切ってから行ってください。
1
背面カバーの切り欠き部に指をかけ、矢印の方向に持ち上げて背面カバーを外します。カバーの横のくぼみに指(爪)をかけ、以下の図の矢印の方向に引きます。
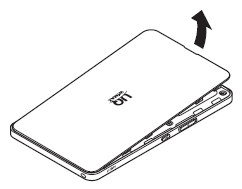
2
電池パックの手前部分を持ち上げて、矢印の方向に引き出して電池パックを取り外します。
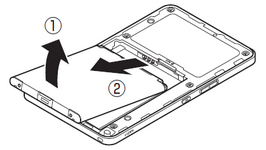
3
ICカードのIC(金属)部分を下にして、切り欠き部分を確認しながらカチッと音がするまで挿入します。
- ※切り欠き部の位置にご注意ください。
- ※au ICカードの取り付け/取り外しのときは、IC(金具)部分に触れたり、傷つけたりしないようにご注意ください。

4
電池パックを取り付けます。
背面カバーを取り付けるUQロゴのQ側のツメをあわせてからカチッと音がするまで押し込んでください。
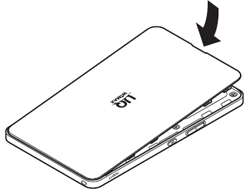
設定方法
無線LAN接続
無線LAN接続にはWPSで接続する方法と手動で接続する方法があります。以下から接続方法をご確認ください。
WPSで接続する方法
- ※iOSはWPSをご利用できません。
1
無線LAN端末の無線(ワイヤレス)機能を有効にし、無線LAN端末でWPS機能の接続設定を行います。
設定に成功すると、接続中を示すアイコンが表示されます。
- ※お使いの無線LAN端末によって操作は異なります。
2
本製品の電源ボタンを押して、通常表示にしてから、[ SET ]ボタンを数回短押しします。

3
「無線LAN設定」が表示されたら、[ SET ]ボタンを長押しします。
4
「らくらく無線スタート」が表示されたら、[ SET ]ボタンを短押しします。
5
「WPS」が表示されたら、[ SET ]ボタンを長押しします。
6
「指示に従いSET 長押し」が表示されるので、[ SET ]ボタンを長押しします。
7
「設定完了」と表示されます。
8
本製品のディスプレイで、アンテナマークの下の数字が「1」以上になっていることを確認します。
手動で接続する方法
無線LAN接続を手動で行う場合は、メーカーが提供しているマニュアルからご確認ください。
USB接続
本製品とパソコンを指定のmicroUSBケーブルで接続するだけで、データ通信ができます。
1
電源ボタンを約3秒以上押して本製品の電源を入れます。

2
本製品のmicroUSBポートとパソコンのUSBポートをmicroUSBケーブルで接続します。
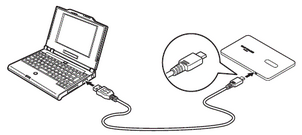
MacパソコンのUSBで初めてネットワークに接続する場合は、以下の設定が必要です。
1
本製品をUSBに接続すると「新しいネットワークインターフェイスが検出されました」と画面表示されるので、[ ネットワーク”環境設定 ] をクリックします。
2
「ネットワーク」の画面が表示されたら、IPv4の構成で「DHCP サーバを使用」が表示されているのを確認し、[ 適用 ] をクリックします。
切り替え方法
初期設定時の通信モードは、「ハイスピード」に設定されています。
1
本製品のディスプレイを通常表示にしてから[ SET ]ボタンを押します。
2
メニューの「機能設定」を表示させ、[ SET ]ボタンを長押しします。
3
「通信モード」が表示されたら、[ SET ]ボタンを長押しします。
4
「通信モード ハイスピード」または「通信モード ノーリミット」を選択し、[ SET ]ボタンを長押しします。
- ※「通信モード ハイスピード」と「通信モード ノーリミット」の切り替えはSETボタンSETボタン を短押しします。
| 通信モード | ネットワーク |
|---|---|
| ハイスピード | WiMAX2+ / WiMAXネットワーク |
| ノーリミット | WiMAXネットワーク |
- ※初期化とは、本製品に設定した内容を消去して工場出荷時の状態に戻すことを言います。
設定値を初期化すると、今までに設定した内容は消去されます。
ディスプレイメニューでの初期化方法
1
本製品のディスプレイを通常表示にしてから、[ SET ]ボタンを押し、メニューの[ 初期化 ]を表示します。
2
[ SET ]ボタンを長押しし、「初期化します」と表示されたら、[ SET ]ボタンを短押しして「YES」を選択します。

3
[ SET ]ボタンを長押しし、「設定シました 再起動します」と表示されたら指をはなします。
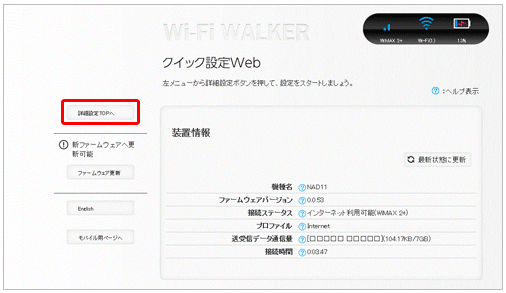
4
再起動し、ディスプレイが通常表示されます。
クイック設定Webでの初期化方法
1
ブラウザーを起動し、アドレスバーに「http://192.168.179.1」を入力して、[ Enter ] キーを押します。
2
[ 詳細設定TOPへ ] ボタンをクリックします。
ログイン画面が表示されたら、ユーザー名/管理者パスワードを入力し、[ OK ] を選択します。
- ※管理者パスワード未設定の場合はパスワードの設定画面が表示されます。
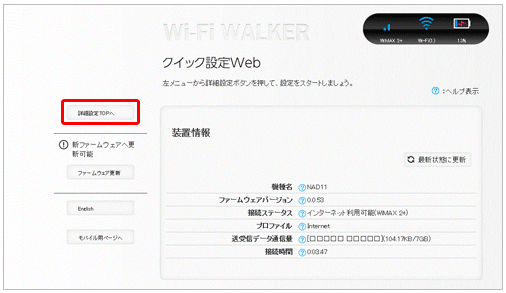
3
「メンテナンス」の [ 設定値の初期化 ] を選択します。
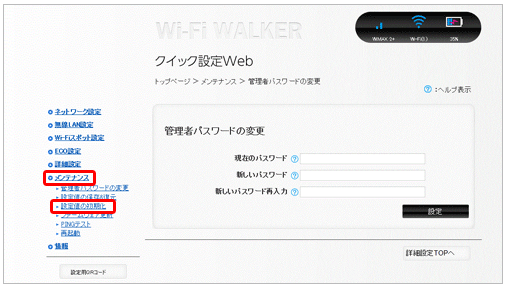
4
[ 設定値の初期化 ] をクリックします。
5
[ OK ] をクリックすると、再起動します。
初期設定シールでの確認方法
以下のような、無線LAN初期設定シールでご確認できます。
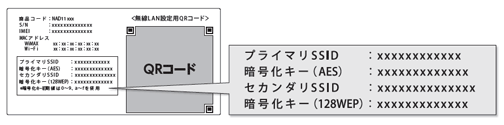
ディスプレイメニューでの確認方法
1
本製品のディスプレイを通常表示にしてから[ SET ]ボタンディスプレイ を数回短押しし、「無線LAN情報」を表示します。
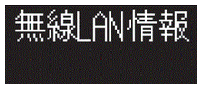
2
[ SET ]ボタンを長押しすると、プライマリSSIDが表示されます。

3
[ SET ]ボタンを短押しすると、プライマリキー(暗号化キー)に切り替わります。
- ※ディスプレイに表示できる桁数は12桁までのため、13桁以上の表示の場合、改行マークが表示されます。[ SET ]ボタンを短押しして改行し、表示させてください。改行後、[ SET ]ボタンを短押しすると次の画面が表示されます。

料金表示について
- ※上記はすべて税抜表示料金です。別途消費税がかかります(非課税、不課税を除く)。 また、ご請求額に1円未満の端数が生じた場合、その端数を切り捨ててご請求させていただきます。 詳しくは弊社商品の価格表示についてをご覧ください。
回線速度について
- ※速度制限(直近3日間で10GB以上利用時、または、月間7GB以上利用時(WiMAX 2+ギガ放題の場合はハイスピードプラスエリアモードのみ))があります。制限の条件は料金プランによって異なりますので、速度制限についてをご確認ください。
